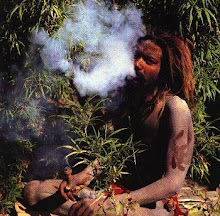Sebenarnya postingan tentang serial number XP Genuine sudah saya posting di blogsaya dapat duit tanpa modal,berhubung google blogspot yang lagi datang bulan kalau kata para blogger hehehe,jadi ludes semua blogku,dan belum lama ini nambah lagi blogku yang dihapus :(,untungnya seminggu setelah didelete masih bisa dilihat blogku lewat Cachenya,jadi masih sempet tak copas data data yang penting bagi saya sendiri tapi hehehe,termasuk serial XP genuine ini.serial number yang sudah dari dulu saya gunakan setiap menginstal ulang Komputer,meski dengan CD installan yang sudah aspal a.k.a asli tapi plasu,karena gak tahu sudah di burning berapa kali saja instalan XPnya hehehe.SN inilah yang akan saya share pada anda semua yang memerlukan,setelah tadi saya sudah posting tentang Cara download lagu MP3 di 4shared.
Oke dah langsung saja,saya coba share SN XP yang bisa digunakan untuk semua jenis XP,Professional maupun yang lain
1. V2C47 - MK7JD - 3R89F - D2KXW - VPK3J
2. H689T - BFM2F - R6GF8 - 9WPYM - B6378
3. WCBG6 - 48773 - B4BYX - 73KJP - KM3K3
Nah dengan tiga key diatas windows xp anda bisa seperti Original,yang biasa saya gunakan serial yang pertama.Untuk serial XP selain diatas silahkan coba serial berikut ini :
BKQW7 - 3JYTB - D26TX - DHPDM - 3MTKG
XP PRO SP 2 : QW4HD - DQCRG - HM64M - 6GJRK-8K83T
XP 64-Bit : M4676 - 2VW7F - 6BCVH - 9QPBF - QBRBM
Dan Kalau anda menggunakan OS lain selain XP,misal vista,gak ada salahnya mencoba serial ini jika anda belum ada serialnya.
368Y7 - 49YMQ – VRCTY - 3V3RH - WRMG7
72PFD - BCBK8 - R7X4H - 6F2XJ - VVMP9
Windows Vista Business : J9QVT-JJMB9-RVJ38-M8KT6-DMT9M
Windows Vista Home Basic : KJTCW-YQGRK-XPQMR-YTQG8-DKVG6
Windows Vista Home Basic N : YQWWH-2YD6Y-V3K2X-H4H8V-WJ8WT
Windows Vista Home Premium : PYYBC-K9XT9-V92KD-6CT89-4VB82
Windows Vista Ultimate :
PVVFY-2F78Q-8T7M8-HDQB2-BR3YT
6F2D7-2PCG6-YQQTB-FWK9V-932CC
R8G6T-YBCXF-R29PG-9VFY3-FR9JB
YFKBB-PQJJV-G996G-VWGXY-2V3X8
368Y7-49YMQ-VRCTY-3V3RH-WRMG7
2QBP3-289MF-9364X-37XGX-24W6P
Windows Vista Ultimate Rtm Build 6.0.6000.16384 :
- GLAD2-SEEUH-AVEAS-ENSEO-FHUMR
- YFKBB-PQJJV-G996G-VWGXY-2V3X8
Windows Vista Enterprise : CYD8T-QHBMC-6RCMK-4GHRD-CRRB7
XP Black edition : W9VCJ-74DXW-JDDBV-PW777-WXD2T
Windows 7 (Seven) 32-Bit : 4HJRK-X6Q28-HWRFY-WDYHJ-K8HDH
Windows 7 64-Bit : JYDV8-H8VXG-74RPT-6BJPB-X42V4
Kalau masih kurang juga dengan serial numbernya,silahkan saja download semua SN yang saya punya buat Semua OS Windows Klik Disini untuk mendownloadnya.Oke dah semoga serial Number diatas ada manfaatnya buat anda yang kebingungan mencarinya hehehe.Jika anda habis menginstal Ulang Windowsnya,dengan menggunakan serial number diatas,jangan lupa untuk mengeceknya dengan Tool Microsoft Genuine Advantage Diagnostic,untuk mengetahui genuine tidaknya.Dan kalau ternyata tidak genuine,apa yang harus anda lakukan,tentunya anda harus membuatnya jadi Genuine terlebih dahulu,bisa anda baca cara merubahnya pada postingan saya tentang Cara Membuat Windows XP Bajakan menjadi Asli.
Serial Number Windows XP Pro SP1,SP2,SP 3 Genuine Original
Diposting oleh Bola | Label: Multimedia | 0 komentarPerintah Dasar Berbasis Teks (Teks User Interface) di Linux Terminal
Diposting oleh Bola | Label: LINUX | 0 komentarTutorial Linux seperti ini sangat dibutuhkan bagi kita yang ingin lebih mendalami Linux. walapun saat ini perintah-perintah berbasis teks di Linux sudah banyak yang memiliki GUI (Graphical User Interface) sehingga lebih memudahkan user linux pemula namun pada beberapa perintah dasar linux, akan lebih efisien dan cepat jika tetap menggunakan perintah TUI (Teks User Interface) /teks mode.
Inilah beberapa Perintah Dasar Berbasis Teks (Bash Script) di Linux Terminal yang akan kita bahas pada tutorial belajar linux ini.
#any_command –help
Menampilkan keterangan bantu tentang pemakaian perintah. “–help” sama dengan perintah pada DOS “/h”.
#any_command –help
Menampilkan keterangan bantu tentang pemakaian perintah. “–help” sama dengan perintah pada DOS “/h”.
#sudo
SuperUser Do, mendapatkan akses root atau administrator pada user biasa tanpa harus login sebagai root user
SuperUser Do, mendapatkan akses root atau administrator pada user biasa tanpa harus login sebagai root user
#ls
Melihat isi file dari direktori aktif. Pada linux perintah dir hanya berupa alias dari perintah ls. Untuk perintah ls sendiri sering dibuatkan alias ls –color, agar pada waktu di ls ditampilkan warna-warna sesuai dengan file-filenya, biasanya hijau untuk execute, dsb.
Melihat isi file dari direktori aktif. Pada linux perintah dir hanya berupa alias dari perintah ls. Untuk perintah ls sendiri sering dibuatkan alias ls –color, agar pada waktu di ls ditampilkan warna-warna sesuai dengan file-filenya, biasanya hijau untuk execute, dsb.
#ls -al
Melihat seluruh isi file pada direktori aktif beserta file hidden, lalu ditampilkan layar per layar.
Melihat seluruh isi file pada direktori aktif beserta file hidden, lalu ditampilkan layar per layar.
#cd directory
Change directory. Menggunakan cd tanpa nama direktori akan menghantarkan anda ke home direktori. Dan cd – akan menghantarkan anda ke direktori sebelumnya.
Change directory. Menggunakan cd tanpa nama direktori akan menghantarkan anda ke home direktori. Dan cd – akan menghantarkan anda ke direktori sebelumnya.
#cp /source /destination
Mengopi suatu file, gunakan cp -r untuk copy suatu directory
Mengopi suatu file, gunakan cp -r untuk copy suatu directory
#mcopy /source /destination
Mengcopy suatu file dari/ke dos filesystem.
Contoh mcopy a:autoexec.bat ~/junk . Gunakan man mtools untuk command yang sejenis : mdir, mcd, mren, mmove, mdel, mmd, mrd, mformat….
Mengcopy suatu file dari/ke dos filesystem.
Contoh mcopy a:autoexec.bat ~/junk . Gunakan man mtools untuk command yang sejenis : mdir, mcd, mren, mmove, mdel, mmd, mrd, mformat….
#mv /source /destination
Memindahkan atau mengganti nama file
ln -s source destination Membuat Simbolic Links, contoh ln -sf /usr/X11R6/bin/XF86_SVGA /etc/X11/X, membuat Simbolic link dari file XF86_SVGA ke X
Memindahkan atau mengganti nama file
ln -s source destination Membuat Simbolic Links, contoh ln -sf /usr/X11R6/bin/XF86_SVGA /etc/X11/X, membuat Simbolic link dari file XF86_SVGA ke X
#rm /files
Menghapus file
Menghapus file
#mkdir /directory
Membuat direktori baru
Membuat direktori baru
#rmdir /directory
Menghapus direktori yang telah kosong
Menghapus direktori yang telah kosong
#rm -r /files
(recursive remove) Menghapus file, direktori dan subdirektorinya. Hati-hati menggunakan perintah ini apabila anda login sebagai root, karena root dengan mudah dapat menghapus seluruh file pada sistem dengan perintah di atas, tidak ada perintah untuk undelete di Linux
(recursive remove) Menghapus file, direktori dan subdirektorinya. Hati-hati menggunakan perintah ini apabila anda login sebagai root, karena root dengan mudah dapat menghapus seluruh file pada sistem dengan perintah di atas, tidak ada perintah untuk undelete di Linux
#more filename
Untuk melihat isi suatu file, dengan tambahan perintah more, maka isi file tersebut ditampilkan layar per layar.
Untuk melihat isi suatu file, dengan tambahan perintah more, maka isi file tersebut ditampilkan layar per layar.
#less filename
Melihat suatu file layar per layar, dan tekan tombol “q” apabila ingin keluar,
Melihat suatu file layar per layar, dan tekan tombol “q” apabila ingin keluar,
#pico filename
Edit suatu text file.
Edit suatu text file.
#pico -w filename
Edit suatu text file, dengan menonaktifkan fungsi word wrap, sangat berguna untuk mengedit file seperti /etc/fstab.
Edit suatu text file, dengan menonaktifkan fungsi word wrap, sangat berguna untuk mengedit file seperti /etc/fstab.
#lynx file.html
Melihat file html atau browse ke net dengan text mode, dimana gambar/image tidak dapat ditampilkan, tapi lynx adalah suatu browser yang sangat cepat, sangat berguna bila anda hanya menginginkan suatu artikel tanpa image.
Melihat file html atau browse ke net dengan text mode, dimana gambar/image tidak dapat ditampilkan, tapi lynx adalah suatu browser yang sangat cepat, sangat berguna bila anda hanya menginginkan suatu artikel tanpa image.
#tar -zxvf filename.tar.gz
Meng-untar sebuah file tar sekaligus meng-uncompress file tersebut (*.tar.gz atau *.tgz), untuk meletakkannya direktori yg diinginkan tambahkan option -C direktori, contoh tar -zxvf filename.tar.gz -C /opt (meletakkan file tersebut di direktori /opt
Meng-untar sebuah file tar sekaligus meng-uncompress file tersebut (*.tar.gz atau *.tgz), untuk meletakkannya direktori yg diinginkan tambahkan option -C direktori, contoh tar -zxvf filename.tar.gz -C /opt (meletakkan file tersebut di direktori /opt
#tar -xvf filename.tar
Meng-untar sebuah file tar yang tidak terkompress (*.tar).
Meng-untar sebuah file tar yang tidak terkompress (*.tar).
#gunzip filename.gz
Meng-uncompress sebuah file zip (*.gz” or *.z). dengan menggunakan gzip (juga zip atau compress) jika anda menginginkan mengompress file.
Meng-uncompress sebuah file zip (*.gz” or *.z). dengan menggunakan gzip (juga zip atau compress) jika anda menginginkan mengompress file.
#bunzip2 filename.bz2
Meng-uncompress file dengan format (*.bz2) dengan utiliti “bzip2″, digunakan pada file yang besar.
Meng-uncompress file dengan format (*.bz2) dengan utiliti “bzip2″, digunakan pada file yang besar.
#unzip filename.zip
Meng-uncompress file dengan format (*.zip) dengan utiliti “unzip” yang kompatibel dengan pkzip for DOS.
Meng-uncompress file dengan format (*.zip) dengan utiliti “unzip” yang kompatibel dengan pkzip for DOS.
#find / -name “filename”
Mencari “filename” pada komputer anda dimulai dengan direktori /. Namafile tersebut mungkin saja berisi wildcard (*,?).
Mencari “filename” pada komputer anda dimulai dengan direktori /. Namafile tersebut mungkin saja berisi wildcard (*,?).
#locate filename
Mencari file dengan string “filename”. Sangat mudah dan cepat dari perintah di atas.
Mencari file dengan string “filename”. Sangat mudah dan cepat dari perintah di atas.
#talk username1
Berbicara dengan keyboard dengan user lain yg sedang login pada mesin kita (atau gunakan talk username1@machinename untuk berbicara dengan komputer lain). Untuk menerima undangan percakapan, ketikkan talk username2. Jika seseorang mencoba untuk berbicara dengan anda dan itu dirasakan mengganggu, anda bisa menggunakan perintah mesg n untuk menolak pesan tersebut. Dan gunakan perintah who atau rwho untuk melihat siapa user yang mengganggu tersebut.
Berbicara dengan keyboard dengan user lain yg sedang login pada mesin kita (atau gunakan talk username1@machinename untuk berbicara dengan komputer lain). Untuk menerima undangan percakapan, ketikkan talk username2. Jika seseorang mencoba untuk berbicara dengan anda dan itu dirasakan mengganggu, anda bisa menggunakan perintah mesg n untuk menolak pesan tersebut. Dan gunakan perintah who atau rwho untuk melihat siapa user yang mengganggu tersebut.
#mc
Menjalankan “Morton Commander” … eh… salah maksudnya “Midnight Commander” sebagai file manager, cepat dan bagus.
Menjalankan “Morton Commander” … eh… salah maksudnya “Midnight Commander” sebagai file manager, cepat dan bagus.
#telnet server
Untuk menghubungkan komputer kita ke komputer lain dengan menggunakan protokol TELNET. Gunakan nama mesin atau Nomor IP mesin, dan anda akan mendapatkan prompt login name dari mesin tersebut, masukkan passwordnya, oh ya .. anda juga harus punya account di mesin remote tersebut. Telnet akan menghubungkan anda dengan komputer lain dan membiarkan anda untuk mengoperasikan mesin tersebut. Telnet sangat tidak aman, setiap yang anda ketik menjadi “open text”, juga dengan password anda! Gunakan ssh alih-alih telnet untuk mengakses mesin secara remote.
Untuk menghubungkan komputer kita ke komputer lain dengan menggunakan protokol TELNET. Gunakan nama mesin atau Nomor IP mesin, dan anda akan mendapatkan prompt login name dari mesin tersebut, masukkan passwordnya, oh ya .. anda juga harus punya account di mesin remote tersebut. Telnet akan menghubungkan anda dengan komputer lain dan membiarkan anda untuk mengoperasikan mesin tersebut. Telnet sangat tidak aman, setiap yang anda ketik menjadi “open text”, juga dengan password anda! Gunakan ssh alih-alih telnet untuk mengakses mesin secara remote.
#ssh user@ipaddress
(Secure Shell) Untuk mengakses mesin lain,
(Secure Shell) Untuk mengakses mesin lain,
#rlogin user@ipaddress
(remote login) Menghubungkan anda kekomputer lain. Loginname dan password, tetapi apabila account anda tersebut telah dipakai, maka anda akan mendapatkan pesan kesalahan pada password anda. Sangat tidak aman juga, gunakan ssh sebagai gantinya.
(remote login) Menghubungkan anda kekomputer lain. Loginname dan password, tetapi apabila account anda tersebut telah dipakai, maka anda akan mendapatkan pesan kesalahan pada password anda. Sangat tidak aman juga, gunakan ssh sebagai gantinya.
#rsh user@ipaddress
(remote shell) Jalan lain untuk menghubungkan anda ke remote machine. Apabila login name/password anda sedang dipakai di remote mesin tsb, maka password anda tidak akan berlaku. Idem dengan rlogin, gantikan dengan ssh.
(remote shell) Jalan lain untuk menghubungkan anda ke remote machine. Apabila login name/password anda sedang dipakai di remote mesin tsb, maka password anda tidak akan berlaku. Idem dengan rlogin, gantikan dengan ssh.
#ftp user@ipaddress
Ftp ke mesin lain, ini sangat berguna untuk mengopy file ke/dari remote mesin. Juga tidak aman, gunakan scp dari keluarga ssh sebagai gantinya.
Ftp ke mesin lain, ini sangat berguna untuk mengopy file ke/dari remote mesin. Juga tidak aman, gunakan scp dari keluarga ssh sebagai gantinya.
#scp /source /destination
(secure copy) untuk copy file ke atau dari mesin lain, contoh scp user@ipaddress:/source /destination
minicom Program Minicom (dapat dikatakan seperti “Procomm/Hyperterminal for Linux”).
(secure copy) untuk copy file ke atau dari mesin lain, contoh scp user@ipaddress:/source /destination
minicom Program Minicom (dapat dikatakan seperti “Procomm/Hyperterminal for Linux”).
#./program_name
Menjalankan program pada direktori aktif, yang mana tidak terdapat pada PATH anda
Menjalankan program pada direktori aktif, yang mana tidak terdapat pada PATH anda
#xinit
Menjalankan X-window server (tanpa windows manager).
Menjalankan X-window server (tanpa windows manager).
#startx
Menjalankan X-window server dan meload default windows manager. Sama seperti perintah “win” under DOS dengan Win3.1
Menjalankan X-window server dan meload default windows manager. Sama seperti perintah “win” under DOS dengan Win3.1
#startx — :1
Menjalankan sesi X-windows berikutnya pada display 1 (default menggunakan display 0). Anda dapat menjalankan banyak GUI terminal secara bersamaan, untuk pindah antar GUI gunakan , , etc, tapi ini akan lebih banyak memakan memori.
Menjalankan sesi X-windows berikutnya pada display 1 (default menggunakan display 0). Anda dapat menjalankan banyak GUI terminal secara bersamaan, untuk pindah antar GUI gunakan , , etc, tapi ini akan lebih banyak memakan memori.
#xterm
(pada X terminal) ,menjalankan X-windows terminal. Untuk keluar ketikkan exit
(pada X terminal) ,menjalankan X-windows terminal. Untuk keluar ketikkan exit
#xboing
(pada X terminal). Sangat lucu deh …., seperti games-games lama …..
gimp (pada X terminal) Program image editor yang sangat bagus, bisa disamakan dengan Adobe Photoshop, yang membedakan adalah program ini gratis.
(pada X terminal). Sangat lucu deh …., seperti games-games lama …..
gimp (pada X terminal) Program image editor yang sangat bagus, bisa disamakan dengan Adobe Photoshop, yang membedakan adalah program ini gratis.
#netscape
(pada X terminal) menjalankan netscape, versi pada waktu tulisan ini dibuat telah mencapai versi 4.7
netscape -display host:0.0 (pada X terminal) menjalankan netscape pada mesin yang aktif dan menampilkan outputnya pada mesin yang bernama host display 0 screen 0. Anda harus memberikan akses untuk mesin aktif untuk menampilkannya pada mesin host dengan perintah xhost
(pada X terminal) menjalankan netscape, versi pada waktu tulisan ini dibuat telah mencapai versi 4.7
netscape -display host:0.0 (pada X terminal) menjalankan netscape pada mesin yang aktif dan menampilkan outputnya pada mesin yang bernama host display 0 screen 0. Anda harus memberikan akses untuk mesin aktif untuk menampilkannya pada mesin host dengan perintah xhost
#shutdown -h now
(sebagai root) Shut down sistem. Umumnya digunakan untuk remote shutdown. Gunakan untuk shutdown pada konsol (dapat dijalankan oleh user).
(sebagai root) Shut down sistem. Umumnya digunakan untuk remote shutdown. Gunakan untuk shutdown pada konsol (dapat dijalankan oleh user).
#halt
reboot (sebagai root) Halt atau reboot mesin. Lebih simple dari perintah di atas.
reboot (sebagai root) Halt atau reboot mesin. Lebih simple dari perintah di atas.
#man topic
Menampilkan daftar dari sistem manual pages (help) sesuaidengan topic. Coba man man. lalu tekan q untuk keluar dari viewer. Perintah info topic Manual pages dapat dibaca dilhat dengan cara any_command –help.
Menampilkan daftar dari sistem manual pages (help) sesuaidengan topic. Coba man man. lalu tekan q untuk keluar dari viewer. Perintah info topic Manual pages dapat dibaca dilhat dengan cara any_command –help.
#apropos topic
Menampilkan bantuan manual berdasarkan topik..
Menampilkan bantuan manual berdasarkan topik..
#pwd
Melihat direktori kerja saat ini
Melihat direktori kerja saat ini
#hostname
Menampilkan nama local host (mesin dimana anda sedang bekerja). Gunakan perintah netconf (sebagai root) untuk merubah nama host dari mesin tersebut, atau edit file /etc/hosts
Menampilkan nama local host (mesin dimana anda sedang bekerja). Gunakan perintah netconf (sebagai root) untuk merubah nama host dari mesin tersebut, atau edit file /etc/hosts
#whoami
Mencetak login name anda
Mencetak login name anda
#id username
Mencetak user id (uid) atau group id (gid)
Mencetak user id (uid) atau group id (gid)
#date
Mencetak atau merubah tanggal dan waktu pada komputer, contoh merubah tanggal dan waktu ke 2000-12-31 23:57 dengan perintah: date 123123572000
Mencetak atau merubah tanggal dan waktu pada komputer, contoh merubah tanggal dan waktu ke 2000-12-31 23:57 dengan perintah: date 123123572000
#time
Melihat jumlah waktu yg ditangani untuk penyelesaian suatu proses + info lainnya. Jangan dibingungkan dengan perintah date
who Melihat user yang login pada komputer kita.
Melihat jumlah waktu yg ditangani untuk penyelesaian suatu proses + info lainnya. Jangan dibingungkan dengan perintah date
who Melihat user yang login pada komputer kita.
#rwho -a
Melihat semua user yg login pada network anda. Layanan perintah rwho ini harus diaktifkan, jalankan setup sebagai root untuk mengaktifkannya.
Melihat semua user yg login pada network anda. Layanan perintah rwho ini harus diaktifkan, jalankan setup sebagai root untuk mengaktifkannya.
#finger username
Melihat informasi user, coba jalankan; finger root
Melihat informasi user, coba jalankan; finger root
#last
Melihat user sebelumnya yang telah login di komputer.
Melihat user sebelumnya yang telah login di komputer.
#uptime
Melihat jumlah waktu pemakaian komputer oleh seseorang, terhitung proses reboot terakhir.
Melihat jumlah waktu pemakaian komputer oleh seseorang, terhitung proses reboot terakhir.
#ps
(=print status) Melihat proses-proses yang dijalankan oleh user
(=print status) Melihat proses-proses yang dijalankan oleh user
#ps aux
Melihat seluruh proses yang dijalankan, walaupun tanpa terminal
Melihat seluruh proses yang dijalankan, walaupun tanpa terminal
#uname -a
Informasi system kernel anda
Informasi system kernel anda
#free
Informasi memory (dalam kilobytes).
Informasi memory (dalam kilobytes).
#df -h
(=disk free) Melihat informasi pemakaian disk pada seluruh system (in human-readable form)
(=disk free) Melihat informasi pemakaian disk pada seluruh system (in human-readable form)
#du / -bh
(=disk usage) Melihat secara detil pemakaian disk untuk setiap direktori, dimulai dari root (in human legible form).
(=disk usage) Melihat secara detil pemakaian disk untuk setiap direktori, dimulai dari root (in human legible form).
#cat /proc/cpuinfo
Cpu info. Melihat file pada /proc directori yang bukan merupakan file nyata (not real files).
Cpu info. Melihat file pada /proc directori yang bukan merupakan file nyata (not real files).
#cat /proc/interrupts
Melihat alamat interrupt yang dipakai.
Melihat alamat interrupt yang dipakai.
#cat /proc/version
Melihat Versi dari Linux dan informasi lainnya.
Melihat Versi dari Linux dan informasi lainnya.
#cat /proc/filesystems
Melihat filesystem yang digunakan.
Melihat filesystem yang digunakan.
#cat /etc/printcap
Melihat printer yang telah disetup
Melihat printer yang telah disetup
#lsmod (as root)
Melihat module-module kernel yang telah di load.
Melihat module-module kernel yang telah di load.
Demikian tutorial linux tentang sebagian dari sekian banyak perintah dasar berbasis teks di terminal linux, jika ada yang dirasa kurang, silahkan tambahkan melalui kolom komentar dibawah, mudah2an penjelasan singkat belajar linux ini bermanfaat.
Perintah Dasar Linux
Diposting oleh Bola | Label: LINUX | 0 komentarPerintah dasar linux merupakan perintah-perintah yang sering digunakan dalam menjalankan sistem operasi Linux. Salah satu perintah yang paling sering digunakan ialah perintah cd (change direktori)
Perintah cd digunakan untuk masuk keluar ataupun berpindah direktori. Seperti pada contoh di bawah ini
a. Masuk pada suatu direktory
xhevta:~# cd /home
debian:/home#
perintah di atas artinya kita akan masuk pada direktory home. Perlu di ingatkan pada saat kita masuk pada direktory utama (root, home, var, dsb) lihat tulisan sebelimnya, Direktori Pada Linux. Maka kita harus menambahkan tanda “/” pada awal direktori ex: “/home”. Namun jika kita akan masuk pada direktori selanjutnya, kita tidak perlu menambahkan “/” pada nama direktori tersebut.
b. Berpindah pada direktory lain
debian:/home# cd /etc
debian:/etc#
Pada perintah di atas maksudnya ialah kita hendak berpindah dari direktori “/home” ke direktori “/etc”
Selain perintah di atas, ada beberapa perintah yang sekiranya wajib dikuasai dan dimengerti oleh seorang user linux, diantaranya ialah:
1. ls : melihat isi direktori yang aktif
xhevta:~# cd /home
debian:/home# ls
menampilkan isi direktori root
2. cp : mengkopi file
xhevta:~# cp [source file] [target file]
Sebagai contoh, kita akan mengcopy file “dataku” dari direktori /home/user/documents/ menuju direktori /home/tkj/documents/. Maka kita dapat langsung menggunakan perintah di atas seperti terlihat pada contoh beriut ini.
xhevta:~# cp /home/user/documents/dataku /home/tkj/documents/dataku
Perintah diatas menunjukan bahwa file dataku yang terdapat pada direktori /home/user/documents akan di copy pada direktori /home/tkj/documents.
3. mv : memindahkan file
xhevta:~# mv [source file] [target file]
Sebagai contoh, kita akan mengcopy file “dataku” dari direktori /home/user/documents/ menuju direktori /home/tkj/documents/. Maka kita dapat langsung menggunakan perintah di atas seperti terlihat pada contoh beriut ini.
xhevta:~# mv /home/user/documents/dataku /home/tkj/documents/dataku
Perintah diatas menunjukan bahwa file dataku yang terdapat pada direktori /home/user/documents akan di pindahkan pada direktori /home/tkj/documents.
4. rm : menghapus file
xhevta:/home/user/documents# rm [nama file]
Contoh:
xhevta:/home/user/documents# rm dataku
Perintah diatas menunjukan user akan menghapus file dataku
5. mkdir : membuat direktori
xhevta:~# mkdir [nama direktori]
Contoh:
xhevta:~# mkdir debian
Perintah diatas menunjukan user akan membuat direktori debian pada direktori utama.
6. rmdir : menghapus direktori
xhevta:~# rmdir [nama direktori]
Contoh:
xhevta:~# rmdir debian
Perintah diatas menunjukan user akan menghapus direktori debian pada direktori utama.
7. adduser : membuat user baru
xhevta:~# adduser [nama user]
xhevta:~# adduser newbie
Perintah diatas menunjukan user akan membuat user baru dengan nama newbie.
8. deluser : menghapus user
xhevta:~# adduser [nama user]
Contoh:
xhevta:~# adduser newbie
Perintah diatas menunjukan user akan membuat user baru dengan nama newbie.
9. passwd :mengubah password
xhevta:~# passwd
Perintah diatas menunjukan user akan mengganti password user yang sedang aktif.
10. ifconfig : melihat IP Address
Untuk melihat IP Address, kita dapat menggunakan perintah ifconfig
Seperti contoh di bawah ini.
xhevta:~# ifconfig
Akan tetapi, ifconfig juga dapat digunakan untuk merubah IP Address. Perhatikan langkah berikut:
xhevta:~# ifconfig [ethernet yang aktif] [IP baru yang akan dipakai]
Contoh
xhevta:~# ifconfig eth0 192.168.1.1
Perintah diatas menunjukan user akan membuat IP address 192.168.1.1
Akan tetapi, perubahan tersebut bersifat sementara. Untuk merubah IP Address secara permanen, kita dapat mengubahnya pada direktori /etc/network. Untuk cara konfigurasi IP Address tersebut, akan kita bahas pada bab selanjutnya.
11. clear : membersihkan layar
xhevta:~# clear
Perintah diatas menunjukan user membersihkan layar. Artinya layar yang tadinya penuh dengan segala konfigurasi, menjadi hilang dan hanya terdapat direktori utama pada bagian atas layar.
xhevta:~#
Tampilan layar setelah dibersihkan
12. halt : shutdown PC
Perintah ini hanya dapat dilakukan oleh super user (root) dan berfungsi untuk mematikan system / shutdown.
xhevta:~# halt
13. reboot : restart PC
Perintah ini berfungsi merestart PC
xhevta:~# reboot
14. /etc/init.d/ : restart service / paket
Perintah ini berfungsi untuk merestart service ataupun paket-paket instalasi pada Linux.
xhevta:~# /etc/init.d/[nama paket] {start/stop/restart}
Trobelshooting
Diposting oleh Bola | Label: Multimedia | 0 komentarKomputer hang bila menjalankan Delphi
Pada komputer yang menggunakan chip set S3 tertentu, seperti S3 Virge 3D/325, S3 Virge 3D/375, S3 Virge/GX, S3 Virge/DX, S3 Trio64V2- S3 Trio32 maka akan mengalami masalah bila menjalankan program Delphi, yaitu komputer menjadi hang pada saat splash screen Delphi muncul, dan proses hanya dapat direset dengan menekan tombol reset pada CPU. Masalah ini terjadi pada Delphi 3 sampai Delphi 5. Penyebab :
Masalah ini timbul karena interaksi antara Delphi, Windows, dan driver dari video card tersebut; khususnya dalam penanganan ImageList.Delphi 3 dan Delphi 4 pada saat loading akan meng-construct suatu ImageList yang berukuran cukup besar (180+ image) untuk menampung icon/glyph pada component palette atau yang digunakan Delphi sendiri secara internal. Beberapa driver video card (terutama pada driver S3 chip yang disebutkan di atas) mempunyai bug dalam penanganan ImageList APIini. Ketika imagelist tersebut di-build dalam memory, karena ukurannya yang cukup besar, driver akan mencoba 'swapping' ke main RAM; hanya karena implementasinya masih kurang sempurna, proses ini akan menyebabkan windows menjadi 'hang'.
Solusi :
1. Anda bisa mencoba menjalankan delphi dengan command line switch "-ns" (i.e. : Delphi32.exe -ns) dari run-dialog atau modifikasi shortcut Delphi anda. Option ini akan menyebabkan delphi TIDAK menampilkan/loading splash screen yang biasa ditampilkan (logo + gambar venus) untuk menghemat memory.
2. Bila anda menggunakan Delphi 4, silakan apply Service Pack #2 yang bisa di-download dari website-nya Inprise. Delphi 4.02 akan mencoba mengatasi masalah ini dengan meng-construct imagelist tersebut secara manual di main RAM.
3. Edit file SYSTEM.INI anda, tambahkan "BusThrottle=1" di section [DISPLAY]; Lalu boot ulang system anda.
4. Salah satu cara yang hampir pasti berhasil adalah dengan mengurangi Hardware Acceleration settings untuk video card anda. Hal ini bisa di-set dari "Klik_Kanan_di_Desktop->Properties->Settings->Advanced->Performance" atau "Klik_Kanan_di_My_Computer->Properties->Performance->Graphics". Geserlah slider ke Settings "Basic" atau "None".
5. Cobalah beberapa jenis driver yang berbeda, karena biasanya untuk setiap chip ada beberapa versi driver. Driver terbaru bisa di download dari vendor anda atau di www.s3.com.
Fungsi - Fungsi Keyboard
Diposting oleh Bola | Label: Multimedia | 0 komentar
CTRL+C (Copy)
CTRL+X (Cut)
CTRL+V (Paste)
CTRL+Z (Undo)
DELETE (Delete)
SHIFT+DELETE (Delete the selected item permanently without placing
the item in the Recycle Bin)
CTRL while dragging an item (Copy the selected item)
CTRL+SHIFT while dragging an item (Create a shortcut to the selected item)
F2 key (Rename the selected item)
CTRL+RIGHT ARROW (Move the insertion point to the beginning of the next word)
CTRL+LEFT ARROW (Move the insertion point to the beginning of the
previous word)
CTRL+DOWN ARROW (Move the insertion point to the beginning of the
next paragraph)
CTRL+UP ARROW (Move the insertion point to the beginning of the
previous paragraph)
CTRL+SHIFT with any of the arrow keys (Highlight a block of text)
***SHIFT with any of the arrow keys (Select more than one item in a
window or on the desktop, or select text in a document)
CTRL+A (Select all)
F3 key (Search for a file or a folder)
****ALT+ENTER (View the properties for the selected item)
ALT+F4 (Close the active item, or quit the active program)
ALT+ENTER (Display the properties of the selected object)
ALT+SPACEBAR (Open the shortcut menu for the active window)
CTRL+F4 (Close the active document in programs that enable you to
have multiple documents open simultaneously)
****ALT+TAB (Switch between the open items)
ALT+ESC (Cycle through items in the order that they had been opened)
F6 key (Cycle through the screen elements in a window or on the desktop)
F4 key (Display the Address bar list in My Computer or Windows Explorer)
SHIFT+F10 (Display the shortcut menu for the selected item)
ALT+SPACEBAR (Display the System menu for the active window)
CTRL+ESC (Display the Start menu)
ALT+Underlined letter in a menu name (Display the corresponding menu)
Underlined letter in a command name on an open menu (Perform the
corresponding command)
F10 key (Activate the menu bar in the active program)
RIGHT ARROW (Open the next menu to the right, or open a submenu)
LEFT ARROW (Open the next menu to the left, or close a submenu)
F5 key (Update the active window)
BACKSPACE (View the folder one level up in My Computer or Windows Explorer)
ESC (Cancel the current task)
SHIFT when you insert a CD-ROM into the CD-ROM drive (Prevent the
CD-ROM from automatically playing)
Dialog Box Keyboard Shortcuts
CTRL+TAB (Move forward through the tabs)
CTRL+SHIFT+TAB (Move backward through the tabs)
TAB (Move forward through the options)
SHIFT+TAB (Move backward through the options)
ALT+Underlined letter (Perform the corresponding command or select
the corresponding option)
ENTER (Perform the command for the active option or button)
SPACEBAR (Select or clear the check box if the active option is a check box)
Arrow keys (Select a button if the active option is a group of option buttons)
F1 key (Display Help)
F4 key (Display the items in the active list)
BACKSPACE (Open a folder one level up if a folder is selected in the
Save As or Open dialog box)
m*cro$oft Natural Keyboard Shortcuts
Windows Logo (Display or hide the Start menu)
Windows Logo+BREAK (Display the System Properties dialog box)
********Windows Logo+D (Display the desktop)
*******Windows Logo+M (Minimize all of the windows)
*******Windows Logo+SHIFT+M (Restore the minimized windows)
********Windows Logo+E (Open My Computer)
*******Windows Logo+F (Search for a file or a folder)
CTRL+Windows Logo+F (Search for computers)
Windows Logo+F1 (Display Windows Help)
Windows Logo+ L (Lock the keyboard)
Windows Logo+R (Open the Run dialog box)
Windows Logo+U (Open Utility Manager)
Accessibility Keyboard Shortcuts
Right SHIFT for eight seconds (Switch FilterKeys either on or off)
Left ALT+left SHIFT+PRINT SCREEN (Switch High Contrast either on or off)
Left ALT+left SHIFT+NUM LOCK (Switch the MouseKeys either on or off)
SHIFT five times (Switch the StickyKeys either on or off)
NUM LOCK for five seconds (Switch the ToggleKeys either on or off)
Windows Logo +U (Open Utility Manager)
Windows Explorer Keyboard Shortcuts
END (Display the bottom of the active window)
HOME (Display the top of the active window)
NUM LOCK+Asterisk sign (*) (Display all of the subfolders that are
under the selected folder)
NUM LOCK+Plus sign (+) (Display the contents of the selected folder)
NUM LOCK+Minus sign (-) (Collapse the selected folder)
LEFT ARROW (Collapse the current selection if it is expanded, or
select the parent folder)
RIGHT ARROW (Display the current selection if it is collapsed, or
select the first subfolder)
Shortcut Keys for Character Map
After you double-click a character on the grid of characters, you can
move through the grid by using the keyboard shortcuts:
RIGHT ARROW (Move to the right or to the beginning of the next line)
LEFT ARROW (Move to the left or to the end of the previous line)
UP ARROW (Move up one row)
DOWN ARROW (Move down one row)
PAGE UP (Move up one screen at a time)
PAGE DOWN (Move down one screen at a time)
HOME (Move to the beginning of the line)
END (Move to the end of the line)
CTRL+HOME (Move to the first character)
CTRL+END (Move to the last character)
SPACEBAR (Switch between Enlarged and Normal mode when a character is selected)
m*cro$oft Management Console (MMC) Main Window Keyboard Shortcuts
CTRL+O (Open a saved console)
CTRL+N (Open a new console)
CTRL+S (Save the open console)
CTRL+M (Add or remove a console item)
CTRL+W (Open a new window)
F5 key (Update the content of all console windows)
ALT+SPACEBAR (Display the MMC window menu)
ALT+F4 (Close the console)
ALT+A (Display the Action menu)
ALT+V (Display the View menu)
ALT+F (Display the File menu)
ALT+O (Display the Favorites menu)
MMC Console Window Keyboard Shortcuts
CTRL+P (Print the current page or active pane)
ALT+Minus sign (-) (Display the window menu for the active console window)
SHIFT+F10 (Display the Action shortcut menu for the selected item)
F1 key (Open the Help topic, if any, for the selected item)
F5 key (Update the content of all console windows)
CTRL+F10 (Maximize the active console window)
CTRL+F5 (Restore the active console window)
ALT+ENTER (Display the Properties dialog box, if any, for the selected item)
F2 key (Rename the selected item)
CTRL+F4 (Close the active console window. When a console has only one
console window, this shortcut closes the console)
Remote Desktop Connection Navigation
CTRL+ALT+END (Open the m*cro$oft Windows NT Security dialog box)
ALT+PAGE UP (Switch between programs from left to right)
ALT+PAGE DOWN (Switch between programs from right to left)
ALT+INSERT (Cycle through the programs in most recently used order)
ALT+HOME (Display the Start menu)
CTRL+ALT+BREAK (Switch the client computer between a window and a full screen)
ALT+DELETE (Display the Windows menu)
CTRL+ALT+Minus sign (-) (Place a snapshot of the active window in the
client on the Terminal server clipboard and provide the same
functionality as pressing PRINT SCREEN on a local computer.)
CTRL+ALT+Plus sign (+) (Place a snapshot of the entire client window
area on the Terminal server clipboard and provide the same
functionality as pressing ALT+PRINT SCREEN on a local computer.)
m*cro$oft Internet Explorer Navigation
CTRL+B (Open the Organize Favorites dialog box)
CTRL+E (Open the Search bar)
CTRL+F (Start the Find utility)
CTRL+H (Open the History bar)
CTRL+I (Open the Favorites bar)
CTRL+L (Open the Open dialog box)
CTRL+N (Start another instance of the browser with the same Web address)
CTRL+O (Open the Open dialog box, the same as CTRL+L)
CTRL+P (Open the Print dialog box)
CTRL+R (Update the current Web page)
CTRL+W (Close the current window)
CARA KERJA KEYBOARD
Keyboard bekerja sebagai input device. Keycaps atau yang lebih dikenal dengan tombol berada dibarisan terdepan fungsional keyboard, melalui keykaps ini pengguna memasukan input-an--biasa dikenal dengan keystroke.
Keyboard memiliki beragam manufaktur, dan maka dari itu ia juga memiliki beragam metode penyampaian input. Umumnya pada saat tombol diketikkan--input, tombol yang terketik telah terselaraskan dengan papan key matrix--beberapa manufaktur menggunakan karet, dan beragam bahan lainnya, dimana key matrix tersebut terdiri atas character map. Untuk selanjutnya informasi tersebut dibawa untuk dikenali oleh processor. Processor memutuskan apakah itu sebuah ketikan karakter alphabeth, karakter unicode--dari beragam bahasa seperti: Thai; Chinese; Korean; ataupun Japanese; atau bisa jadi berupa shortcuts yang berlaku pada aplikasi tertentu.
CARA KERJA KEYBOARD
Diposkan oleh DUNIA INFORMATIKA , at 19:29, in
Keyboard bekerja sebagai input device. Keycaps atau yang lebih dikenal dengan tombol berada dibarisan terdepan fungsional keyboard, melalui keykaps ini pengguna memasukan input-an--biasa dikenal dengan keystroke.
Keyboard memiliki beragam manufaktur, dan maka dari itu ia juga memiliki beragam metode penyampaian input. Umumnya pada saat tombol diketikkan--input, tombol yang terketik telah terselaraskan dengan papan key matrix--beberapa manufaktur menggunakan karet, dan beragam bahan lainnya, dimana key matrix tersebut terdiri atas character map. Untuk selanjutnya informasi tersebut dibawa untuk dikenali oleh processor. Processor memutuskan apakah itu sebuah ketikan karakter alphabeth, karakter unicode--dari beragam bahasa seperti: Thai; Chinese; Korean; ataupun Japanese; atau bisa jadi berupa shortcuts yang berlaku pada aplikasi tertentu.
Jenis Keyboard
Keyboard sebagai penghubung antara manusia dengan komputer merupakan salah satu sumber penyebab penyakit akibat kerja. Layar monitor, meja dan kursi komputer maupun printer pada umumnya menyebabkan nyeri otot. Nyeri otot tersebut merupakan gabungan nyeri yang disebabkan oleh keyboard, layar monitor, meja dan kursi komputer, serta printer. Untuk mengetahui alasan mengapa keyboard dapat menyebabkan keluhan nyeri otot, ada baiknya kita lihat terlebih dahulu beberapa bentuk keyboard yang pernah diciptakan sejauh ini.
a. Keyboard QWERTY
Sesuai dengan namanya QWERTY yang merupakan deretan huruf pada barisan paling atas pada keyboard. Keyboard ini diproduksi oleh Perusahaan Remington pada tahun 1873. Keyboard QWERTY merupakan pengembangan dari mesin ketik. Sampai saat ini, keyboard jenis Qwerty tetap digunakan. Kalau diperhatikan tuts huruf-hurufnya, Keyboard Qwerty dapat dikatakan tidak memperhatikan masalah ergonomic dan memungkinkan kelelahan terhadap tubuh manusia.
Keyboard QWERTY belum memberikan beban yang sama untuk jari- jari tangan kiri dan tangan kanan. Untuk orang yang biasa bekerja dengan tangan kanan (right handed) tangan kirinya berfungsi 60 % dibandingkan dengan tangan kanan dari waktu yang disediakan.Teknik pengetikan sistim 10 jari tetap memberikan beban lebih banyak pada tangan kanan. Tombol-tombol tuts pada baris tengah paling mudah dicapai oleh jari tangan kanan maupun kiri ternyata hanya ditekan 30 % dari waktu pengetikan, dengan demikian, jari-jari lebih sering melompat ke baris atas maupun ke baris bawah. Hal ini akan menimbulkan beban tersendiri pada pergelangan tangan.
Untuk pengetikan dalam bahasa Inggris yang banyak menggunakan huruf: a, e, h, i, l, n, o, r, s, t (10 huruf utama), ternyata, hanya empat buah huruf yang berada di baris tengah dan akan menambah beban kerja pada jari karena jari lebih sering melompat ke baris atas dan bawah. Selain itu, perintah-perintah tambahan pada keyboard sebagian besar terletak pada bagian kanan keyboard yang berarti akan menambah beban kerja pada tangan kanan. Dengan demikian, beban kerja pada jari tangan kanan dan tangan kiri belum bisa seimbang,. Hal inilah yang menyebabkan kelelahan atau nyeri otot.
Gambar 4.7 Susunan tuts keyboard QWERTY
b. Keyboard DVORAK
Keyboard ini dibuat pada tahun 1936. Keyboard Dvorak diciptakan berdasarkan prinsip kerja biomekanis dan efisiensi. Susunan letak tombol huruf dengan jenis QWERTY dibuat sedemikian rupa sehingga 56 % ketukan ada pada tangan kanan dan jari-jari yang lebih banyak bekerja adalah jari telunjuk, jari tengah, dan jari manis. Huruf-huruf yang ada pada baris tengah lebih sering diketuk kira-kira sampai 70 % dan perpindahan antar baris hanya sekitar 10 % sehingga kelelahan jari-jari sangat banyak berkurang. Walaupun keyboard jenis DVORAK sudah lebih baik dari pada jenis QWERTY, akan tetapi karena dalam hal pemasarannya dengan jenis QWERTY lebih dulu dan kalaupun harus diganti dengan jenis DVORAK, kan perlu pelatihan baru dan juga berarti perlu biaya tambahan yang harus disangga oleh Perusahaan pembuat keyboard DVORAK. Kemungkinan untuk menggantikan keyboard yang sudah ada belum dapat dipastikan. Dengan demikian jenis lama (QWERTY) masih tetap digunakan.
Susunan tuts keyboard DVORAK
c. Keyboard KLOCKENBERG
Keyboard ini dibuat dengan maksud menyempurnakan jenis keyboard yang sudah ada, yaitu dengan memisahkan kedua bagian keyboard (bagian kiri dan kanan). Bagian kiri dan kanan keyboard dipisahkan dengan sudut 15 derajat dan dibuat miring ke bawah. Selain itu, keyboard KLOCKENBERG mempunyai tombol-tombol yang dibuat lebih dekat (tipis) dengan meja kerja sehingga terasa lebih nyaman. Keyboard KLOCKENBERG tampak lucu karena dipisahkan bagian kiri dan kanannya yang relatif lebih banyak memakan ruang. Walaupun demikian, keyboard KLOCKENBERG sudah lebih baik dalam hal pengurangan beban pada jari dan lengan. Hal ini dapat mengurangi nyeri otot pada bahu dan pergelangan tangan. .Dari ketiga macam keyboard tersebut, ternyata keyboard QWERTY yang tetap diusulkan sebagai keyboard resmi. Hal ini diperkuat dengan keputusan Amerika Serikat untuk tetap menggunakan keyboard QWERTY dalam Standard Institute pada tahun 1968 dan melalui ISO pada tahun 1971. Keputusan ini lebih banyak dipengaruhi masalah ekonomi, yaitu dalam hal mengurangi biaya pelatihan baru bila harus memakai keyboard jenis KLOCKENBERG maupun jenis DVORAK. Dengan demikian, masalah nyeri otot masih tetap akan muncul pada pemakaian keyboard QWERTY.
Sejarah dan Pengertian Fat16, Fat32, NTFS, dan Swap
FAT16
FAT16 dikenalkan oleh MS-DOS tahun 1981 (udah lama banget). Awalnya, Sistim ini didesign untuk mengatur file di floopy drive dan mengalami beberapa kali perubahan sehingga digunakan untuk mengatur file di harddisk. Keuntungan FAT16 adalah file system ini kompatibel hampir di semua Operating System baik itu WIndows 95/98/me, OS/2 , Linux dan bahkan Unix. Namun dibalik itu masalah paling besar dari FAT16 adalah mempunyai kapasitas tetap jumlah cluster dalam partisi , jadi semakin besar harddisk maka ukuran cluster akan semakin besar, artinya file sekecil apapun tetap akan memakan 32Kb dari harddisk. Hal jelek lain adalah FAT16 tidak mendukung kompresi , enkripsi dan kontrol akses dalam partisi.
FAT32
FAT32 mulai di kenal pada sistim Windows 95 SP2, dan merupakan pengembangan lebih dari FAT16. FAT32 menawarkan kemampuan menampung jumlat cluster yang lebih besar dalam partisi. Selain itu juga mengembangkan kemampuan harddisk menjadi lebih baik dibanding FAT16. Namun FAT32 memiliki kelemahan yang tidak di miliki FAT16 yaitu terbatasnya Operating System yang bisa mengenal FAT32. Tidak seperti FAT16 yang bisa di kenal oleh hampir semua Operating System, namun itu bukan masalah apabila anda menjalankan FAT32 di Windows Xp karena Windows Xp tidak peduli file sistim apa yang di gunakan pada partisi.
NTFS
NTFS di kenalkan pertama pada Windows NT dan merupakan file system yang benar benar berbeda di banding teknologi FAT. NTFS menawarkan security yang jauh lebih baik , kompresi file , cluster dan bahkan support enkripsi data. NTFS merupakan file system standar untuk Windows Xp dan apabila anda melakukan upgrade Windows biasa anda akan di tanyakan apakah ingin mengupgrade ke NTFS atau tetap menggunakan FAT. Namun jika anda sudah melakukan upgrade pada Windows Xp dan tidak melakukan perubahan NTFS itu bukan masalah karena anda bisa mengkonversinya ke NTFS kapanpun. Namun ingat bahwa apabila anda sudah menggunakan NTFS akan muncul masalah jika ingin downgrade ke FAT tanpa kehilangan data.
Pada Umumnya NTFS tidak kompatibel dengan Operating System lain yang terinstall di komputer yang sama (Double OS) bahkan juga tidak terdetek apabila anda melakukan StartUp Boot menggunakan floopy. Untuk itu sangat disarankan kepada anda untuk menyediakan partisi yang kecil saja yang menggunakan file system FAT di awal partisi. Partisi ini dapat anda gunakan untuk menyimpan Recovery Tool apabila mendapat masalah. Namun dengan teknologi Windows Xp sekarang yang mempunyai Recovery Tool sendiri , Saya rasa itu tidak begitu penting karena kemampuan Recovery Tool dari Windows Xp sudah cukup baik.
Swap
Swap (memory swap) adalah area di luar memori utama (mis: di harddisk atau di media seperti USB flash disk, dll) yang digunakan oleh OS untuk memperbesar kapasitas memori virtual (memori total), sehingga kita dapat menjalankan lebih banyak program/proses dalam waktu bersamaan, dan [sebagian] memori yang dipakai program-program yang sedang tidak dipakai dapat ditukar-tukar dulu tempatnya di swap.
Pengertian Kernel dan Boot Sector
Kernel
kernel adalah suatu perangkat lunak yang menjadi bagian utama dari sebuah sistem operasi. Tugasnya melayani bermacam program aplikasi untuk mengakses perangkat keras komputer secara aman.
Boot sector
boot sector merupakan sebuah daerah dalam hardisk yang pertama kali diakses saat komputer dihidupkan.Atau suatu program yang [mendasari/membuat] inti yang pusat suatu sistem operasi komputer.
PERIPHERAL KOMPUTER
Peripheral adalah hardware tambahan yang disambungkan ke komputer, biasanya dengan bantuan kabel. Peripheral ini bertugas membantu komputer menyelesaikan tugas yang tidak dapat dilakukan oleh hardware yang sudah terpasang didalam casing. jenis peripheral beserta fungsinya:
KEYBOARD
Berbentuk mirip mesin ketik yang berisi huruf, angka, simbol-simbol khusus serta tombol-tombol fungsi. Gunanya untuk memberi perintah kepada komputer dengan cara menuliskannya atau menekan kombinasi beberapa tombol. Saat ini sejumlah perusahaan seperti Microsoft dan Logitech sudah membuat keyboard tanpa kabel (wireless) yang menggunakan pancaran infrared.
MOUSE
Alat yang mirip tikus dan terdiri dari dua atau tiga tombol, berfungsi untuk mengendalikan kursor/pointer dilayar monitor dengan cara menggerakkannya maju, mundur atau kesamping. Didalamnya terdapat bola karet yang akan menggerakkan roda-roda kecil, yang akan mengatur gerakan kursor/pointer. Mouse generasi terbaru biasanya dilengkapi scrolling button untuk memudahkan bergerak turun/naik dilayar monitor. Mouse juga bisa digunakan untuk memainkan game. Kini mouse wireless juga telah diproduksi.
LIGHTPEN
Mirip bolpoin biasa, hanya ujungnya memiliki sensor elektromagnetik. Bisa digunakan untuk menulis, tetapi juga mampu membaca kode-kode khusus yang kemudian diterjemahkan oleh komputer.
TRACKBALL
Fungsinya sama persis dengan mouse, hanya tampilannya berbeda. Pada trackball, bola yang menggerakkan kursor/pointer berada diluar dan harus digerakkan oleh jari kita kearah yang kita inginkan. Jika badan mouse harus kita gerakkan seluruhnya diatas meja, badan trackball tetap diam ditempat. Seperti halnya keyboard dan mouse, trackball wireless juga telah ada di pasaran. Bermain game dengan trackball agak lebih sulit dibandingkan mouse.
MONITOR
Bentuknya mirip televisi dan berfungsi menampilkan proses dan hasil pekerjaan komputer. Monitor komputer jaman dulu hanya hitam putih atau monochrome (terkadang dengan tulisan hijau atau orange dan latar belakang hitam). Sekarang monitor hampir semuanya berwarna dan beresolusi tinggi, sehingga kualitas gambar yang dihasilkannya juga jauh lebih bagus.
PRINTER
Digunakan untuk mencetak hasil proses komputer keatas kertas sehingga bisa dibaca. Ada tiga jenis printer yang dikenal luas yaitu dot-matrix printer, inkjet printer, dan laser printer.
PLOTTER
Sama fungsinya dengan printer tetapi khusus untuk mencetak gambar. Kertas yang dipergunakan juga lebih besar dari kertas biasa. Plotter generasi pertama harus dipasangi rapido (pena khusus untuk menggambar), namun sekarang plotter juga terdiri dari inkjet dan laser.
SCANNER
Digunakan untuk mengambil citra cetakan (gambar, foto, tulisan) untuk diolah atau ditampilkan melalui komputer. Ada dua jenis scanner, handy scanner (dipegang dan digerakkan dengan tangan), dan flatbed scanner (serupa mesin fotokopi).
EXTERNAL ZIP DRIVE
Fungsinya sama dengan disket, ukurannya juga sama 3,5 inci – hanya agak lebih tebal – namun kapasitasnya jauh lebih besar – 100MB yang kira-kira sama dengan 70 disket berkapasitas 1,44MB. Zip drive ini dibuat oleh perusahaan Iomega.
EXTERNAL FLOPPY DISK DRIVE
Sama fungsinya dengan disk drive yang terpasang di casing, tetapi yang ini berada diluar dan dihubungkan dengan kabel. Umumnya digunakan untuk komputer laptop/notebook.
TAPE DRIVE
Berfungsi untuk menjalankan tape dalam penyimpanan/pengambilan data.
MICROPHONE DAN SPEAKER
Untuk memasukkan dan merekam suara serta mendengarkan hasil rekaman yang sudah disimpan didalam komputer, atau mendengarkan musik dan suara dari CD, MP3 atau game.
JOYSTICK
Alat berbentuk tongkat kecil (biasanya dilengkapi beberapa tombol dengan fungsi yang bisa diatur) untuk memudahkan bermain game, misalnya mengendalikan pesawat atau mobil. Dapat juga berfungsi sebagai mouse.
JOYPAD/GAMEPAD
Fungsinya sama dengan joystick hanya bentuknya berbeda, mirip papan kecil yang memiliki pegangan dan diatasnya banyak terdapat tombol-tombol. Juga bisa berfungsi sebagai mouse.
KAMERA DIGITAL
Kerjanya mirip kamera foto biasa, hanya saja hasilnya langsung disimpan dalam format data komputer. Hasil yang diperoleh jauh lebih bagus dibandingkan hasil cetakan film negatif.
EXTERNAL MODEM
Modem external dipasang diluar casing dan dihubungkan melalui kabel, sedangkan modem internal berbentuk card yang ditancapkan pada mainboard. Modem berfungsi mengubah sinyal digital ke analog dan sebaliknya, guna mengirim data komputer melalui saluran telepon. Jika ingin menggunakan internet, modem harus tersedia.
CTRL+X (Cut)
CTRL+V (Paste)
CTRL+Z (Undo)
DELETE (Delete)
SHIFT+DELETE (Delete the selected item permanently without placing
the item in the Recycle Bin)
CTRL while dragging an item (Copy the selected item)
CTRL+SHIFT while dragging an item (Create a shortcut to the selected item)
F2 key (Rename the selected item)
CTRL+RIGHT ARROW (Move the insertion point to the beginning of the next word)
CTRL+LEFT ARROW (Move the insertion point to the beginning of the
previous word)
CTRL+DOWN ARROW (Move the insertion point to the beginning of the
next paragraph)
CTRL+UP ARROW (Move the insertion point to the beginning of the
previous paragraph)
CTRL+SHIFT with any of the arrow keys (Highlight a block of text)
***SHIFT with any of the arrow keys (Select more than one item in a
window or on the desktop, or select text in a document)
CTRL+A (Select all)
F3 key (Search for a file or a folder)
****ALT+ENTER (View the properties for the selected item)
ALT+F4 (Close the active item, or quit the active program)
ALT+ENTER (Display the properties of the selected object)
ALT+SPACEBAR (Open the shortcut menu for the active window)
CTRL+F4 (Close the active document in programs that enable you to
have multiple documents open simultaneously)
****ALT+TAB (Switch between the open items)
ALT+ESC (Cycle through items in the order that they had been opened)
F6 key (Cycle through the screen elements in a window or on the desktop)
F4 key (Display the Address bar list in My Computer or Windows Explorer)
SHIFT+F10 (Display the shortcut menu for the selected item)
ALT+SPACEBAR (Display the System menu for the active window)
CTRL+ESC (Display the Start menu)
ALT+Underlined letter in a menu name (Display the corresponding menu)
Underlined letter in a command name on an open menu (Perform the
corresponding command)
F10 key (Activate the menu bar in the active program)
RIGHT ARROW (Open the next menu to the right, or open a submenu)
LEFT ARROW (Open the next menu to the left, or close a submenu)
F5 key (Update the active window)
BACKSPACE (View the folder one level up in My Computer or Windows Explorer)
ESC (Cancel the current task)
SHIFT when you insert a CD-ROM into the CD-ROM drive (Prevent the
CD-ROM from automatically playing)
Dialog Box Keyboard Shortcuts
CTRL+TAB (Move forward through the tabs)
CTRL+SHIFT+TAB (Move backward through the tabs)
TAB (Move forward through the options)
SHIFT+TAB (Move backward through the options)
ALT+Underlined letter (Perform the corresponding command or select
the corresponding option)
ENTER (Perform the command for the active option or button)
SPACEBAR (Select or clear the check box if the active option is a check box)
Arrow keys (Select a button if the active option is a group of option buttons)
F1 key (Display Help)
F4 key (Display the items in the active list)
BACKSPACE (Open a folder one level up if a folder is selected in the
Save As or Open dialog box)
m*cro$oft Natural Keyboard Shortcuts
Windows Logo (Display or hide the Start menu)
Windows Logo+BREAK (Display the System Properties dialog box)
********Windows Logo+D (Display the desktop)
*******Windows Logo+M (Minimize all of the windows)
*******Windows Logo+SHIFT+M (Restore the minimized windows)
********Windows Logo+E (Open My Computer)
*******Windows Logo+F (Search for a file or a folder)
CTRL+Windows Logo+F (Search for computers)
Windows Logo+F1 (Display Windows Help)
Windows Logo+ L (Lock the keyboard)
Windows Logo+R (Open the Run dialog box)
Windows Logo+U (Open Utility Manager)
Accessibility Keyboard Shortcuts
Right SHIFT for eight seconds (Switch FilterKeys either on or off)
Left ALT+left SHIFT+PRINT SCREEN (Switch High Contrast either on or off)
Left ALT+left SHIFT+NUM LOCK (Switch the MouseKeys either on or off)
SHIFT five times (Switch the StickyKeys either on or off)
NUM LOCK for five seconds (Switch the ToggleKeys either on or off)
Windows Logo +U (Open Utility Manager)
Windows Explorer Keyboard Shortcuts
END (Display the bottom of the active window)
HOME (Display the top of the active window)
NUM LOCK+Asterisk sign (*) (Display all of the subfolders that are
under the selected folder)
NUM LOCK+Plus sign (+) (Display the contents of the selected folder)
NUM LOCK+Minus sign (-) (Collapse the selected folder)
LEFT ARROW (Collapse the current selection if it is expanded, or
select the parent folder)
RIGHT ARROW (Display the current selection if it is collapsed, or
select the first subfolder)
Shortcut Keys for Character Map
After you double-click a character on the grid of characters, you can
move through the grid by using the keyboard shortcuts:
RIGHT ARROW (Move to the right or to the beginning of the next line)
LEFT ARROW (Move to the left or to the end of the previous line)
UP ARROW (Move up one row)
DOWN ARROW (Move down one row)
PAGE UP (Move up one screen at a time)
PAGE DOWN (Move down one screen at a time)
HOME (Move to the beginning of the line)
END (Move to the end of the line)
CTRL+HOME (Move to the first character)
CTRL+END (Move to the last character)
SPACEBAR (Switch between Enlarged and Normal mode when a character is selected)
m*cro$oft Management Console (MMC) Main Window Keyboard Shortcuts
CTRL+O (Open a saved console)
CTRL+N (Open a new console)
CTRL+S (Save the open console)
CTRL+M (Add or remove a console item)
CTRL+W (Open a new window)
F5 key (Update the content of all console windows)
ALT+SPACEBAR (Display the MMC window menu)
ALT+F4 (Close the console)
ALT+A (Display the Action menu)
ALT+V (Display the View menu)
ALT+F (Display the File menu)
ALT+O (Display the Favorites menu)
MMC Console Window Keyboard Shortcuts
CTRL+P (Print the current page or active pane)
ALT+Minus sign (-) (Display the window menu for the active console window)
SHIFT+F10 (Display the Action shortcut menu for the selected item)
F1 key (Open the Help topic, if any, for the selected item)
F5 key (Update the content of all console windows)
CTRL+F10 (Maximize the active console window)
CTRL+F5 (Restore the active console window)
ALT+ENTER (Display the Properties dialog box, if any, for the selected item)
F2 key (Rename the selected item)
CTRL+F4 (Close the active console window. When a console has only one
console window, this shortcut closes the console)
Remote Desktop Connection Navigation
CTRL+ALT+END (Open the m*cro$oft Windows NT Security dialog box)
ALT+PAGE UP (Switch between programs from left to right)
ALT+PAGE DOWN (Switch between programs from right to left)
ALT+INSERT (Cycle through the programs in most recently used order)
ALT+HOME (Display the Start menu)
CTRL+ALT+BREAK (Switch the client computer between a window and a full screen)
ALT+DELETE (Display the Windows menu)
CTRL+ALT+Minus sign (-) (Place a snapshot of the active window in the
client on the Terminal server clipboard and provide the same
functionality as pressing PRINT SCREEN on a local computer.)
CTRL+ALT+Plus sign (+) (Place a snapshot of the entire client window
area on the Terminal server clipboard and provide the same
functionality as pressing ALT+PRINT SCREEN on a local computer.)
m*cro$oft Internet Explorer Navigation
CTRL+B (Open the Organize Favorites dialog box)
CTRL+E (Open the Search bar)
CTRL+F (Start the Find utility)
CTRL+H (Open the History bar)
CTRL+I (Open the Favorites bar)
CTRL+L (Open the Open dialog box)
CTRL+N (Start another instance of the browser with the same Web address)
CTRL+O (Open the Open dialog box, the same as CTRL+L)
CTRL+P (Open the Print dialog box)
CTRL+R (Update the current Web page)
CTRL+W (Close the current window)
CARA KERJA KEYBOARD
Keyboard bekerja sebagai input device. Keycaps atau yang lebih dikenal dengan tombol berada dibarisan terdepan fungsional keyboard, melalui keykaps ini pengguna memasukan input-an--biasa dikenal dengan keystroke.
Keyboard memiliki beragam manufaktur, dan maka dari itu ia juga memiliki beragam metode penyampaian input. Umumnya pada saat tombol diketikkan--input, tombol yang terketik telah terselaraskan dengan papan key matrix--beberapa manufaktur menggunakan karet, dan beragam bahan lainnya, dimana key matrix tersebut terdiri atas character map. Untuk selanjutnya informasi tersebut dibawa untuk dikenali oleh processor. Processor memutuskan apakah itu sebuah ketikan karakter alphabeth, karakter unicode--dari beragam bahasa seperti: Thai; Chinese; Korean; ataupun Japanese; atau bisa jadi berupa shortcuts yang berlaku pada aplikasi tertentu.
CARA KERJA KEYBOARD
Diposkan oleh DUNIA INFORMATIKA , at 19:29, in
Keyboard bekerja sebagai input device. Keycaps atau yang lebih dikenal dengan tombol berada dibarisan terdepan fungsional keyboard, melalui keykaps ini pengguna memasukan input-an--biasa dikenal dengan keystroke.
Keyboard memiliki beragam manufaktur, dan maka dari itu ia juga memiliki beragam metode penyampaian input. Umumnya pada saat tombol diketikkan--input, tombol yang terketik telah terselaraskan dengan papan key matrix--beberapa manufaktur menggunakan karet, dan beragam bahan lainnya, dimana key matrix tersebut terdiri atas character map. Untuk selanjutnya informasi tersebut dibawa untuk dikenali oleh processor. Processor memutuskan apakah itu sebuah ketikan karakter alphabeth, karakter unicode--dari beragam bahasa seperti: Thai; Chinese; Korean; ataupun Japanese; atau bisa jadi berupa shortcuts yang berlaku pada aplikasi tertentu.
Jenis Keyboard
Keyboard sebagai penghubung antara manusia dengan komputer merupakan salah satu sumber penyebab penyakit akibat kerja. Layar monitor, meja dan kursi komputer maupun printer pada umumnya menyebabkan nyeri otot. Nyeri otot tersebut merupakan gabungan nyeri yang disebabkan oleh keyboard, layar monitor, meja dan kursi komputer, serta printer. Untuk mengetahui alasan mengapa keyboard dapat menyebabkan keluhan nyeri otot, ada baiknya kita lihat terlebih dahulu beberapa bentuk keyboard yang pernah diciptakan sejauh ini.
a. Keyboard QWERTY
Sesuai dengan namanya QWERTY yang merupakan deretan huruf pada barisan paling atas pada keyboard. Keyboard ini diproduksi oleh Perusahaan Remington pada tahun 1873. Keyboard QWERTY merupakan pengembangan dari mesin ketik. Sampai saat ini, keyboard jenis Qwerty tetap digunakan. Kalau diperhatikan tuts huruf-hurufnya, Keyboard Qwerty dapat dikatakan tidak memperhatikan masalah ergonomic dan memungkinkan kelelahan terhadap tubuh manusia.
Keyboard QWERTY belum memberikan beban yang sama untuk jari- jari tangan kiri dan tangan kanan. Untuk orang yang biasa bekerja dengan tangan kanan (right handed) tangan kirinya berfungsi 60 % dibandingkan dengan tangan kanan dari waktu yang disediakan.Teknik pengetikan sistim 10 jari tetap memberikan beban lebih banyak pada tangan kanan. Tombol-tombol tuts pada baris tengah paling mudah dicapai oleh jari tangan kanan maupun kiri ternyata hanya ditekan 30 % dari waktu pengetikan, dengan demikian, jari-jari lebih sering melompat ke baris atas maupun ke baris bawah. Hal ini akan menimbulkan beban tersendiri pada pergelangan tangan.
Untuk pengetikan dalam bahasa Inggris yang banyak menggunakan huruf: a, e, h, i, l, n, o, r, s, t (10 huruf utama), ternyata, hanya empat buah huruf yang berada di baris tengah dan akan menambah beban kerja pada jari karena jari lebih sering melompat ke baris atas dan bawah. Selain itu, perintah-perintah tambahan pada keyboard sebagian besar terletak pada bagian kanan keyboard yang berarti akan menambah beban kerja pada tangan kanan. Dengan demikian, beban kerja pada jari tangan kanan dan tangan kiri belum bisa seimbang,. Hal inilah yang menyebabkan kelelahan atau nyeri otot.
Gambar 4.7 Susunan tuts keyboard QWERTY
b. Keyboard DVORAK
Keyboard ini dibuat pada tahun 1936. Keyboard Dvorak diciptakan berdasarkan prinsip kerja biomekanis dan efisiensi. Susunan letak tombol huruf dengan jenis QWERTY dibuat sedemikian rupa sehingga 56 % ketukan ada pada tangan kanan dan jari-jari yang lebih banyak bekerja adalah jari telunjuk, jari tengah, dan jari manis. Huruf-huruf yang ada pada baris tengah lebih sering diketuk kira-kira sampai 70 % dan perpindahan antar baris hanya sekitar 10 % sehingga kelelahan jari-jari sangat banyak berkurang. Walaupun keyboard jenis DVORAK sudah lebih baik dari pada jenis QWERTY, akan tetapi karena dalam hal pemasarannya dengan jenis QWERTY lebih dulu dan kalaupun harus diganti dengan jenis DVORAK, kan perlu pelatihan baru dan juga berarti perlu biaya tambahan yang harus disangga oleh Perusahaan pembuat keyboard DVORAK. Kemungkinan untuk menggantikan keyboard yang sudah ada belum dapat dipastikan. Dengan demikian jenis lama (QWERTY) masih tetap digunakan.
Susunan tuts keyboard DVORAK
c. Keyboard KLOCKENBERG
Keyboard ini dibuat dengan maksud menyempurnakan jenis keyboard yang sudah ada, yaitu dengan memisahkan kedua bagian keyboard (bagian kiri dan kanan). Bagian kiri dan kanan keyboard dipisahkan dengan sudut 15 derajat dan dibuat miring ke bawah. Selain itu, keyboard KLOCKENBERG mempunyai tombol-tombol yang dibuat lebih dekat (tipis) dengan meja kerja sehingga terasa lebih nyaman. Keyboard KLOCKENBERG tampak lucu karena dipisahkan bagian kiri dan kanannya yang relatif lebih banyak memakan ruang. Walaupun demikian, keyboard KLOCKENBERG sudah lebih baik dalam hal pengurangan beban pada jari dan lengan. Hal ini dapat mengurangi nyeri otot pada bahu dan pergelangan tangan. .Dari ketiga macam keyboard tersebut, ternyata keyboard QWERTY yang tetap diusulkan sebagai keyboard resmi. Hal ini diperkuat dengan keputusan Amerika Serikat untuk tetap menggunakan keyboard QWERTY dalam Standard Institute pada tahun 1968 dan melalui ISO pada tahun 1971. Keputusan ini lebih banyak dipengaruhi masalah ekonomi, yaitu dalam hal mengurangi biaya pelatihan baru bila harus memakai keyboard jenis KLOCKENBERG maupun jenis DVORAK. Dengan demikian, masalah nyeri otot masih tetap akan muncul pada pemakaian keyboard QWERTY.
Sejarah dan Pengertian Fat16, Fat32, NTFS, dan Swap
FAT16
FAT16 dikenalkan oleh MS-DOS tahun 1981 (udah lama banget). Awalnya, Sistim ini didesign untuk mengatur file di floopy drive dan mengalami beberapa kali perubahan sehingga digunakan untuk mengatur file di harddisk. Keuntungan FAT16 adalah file system ini kompatibel hampir di semua Operating System baik itu WIndows 95/98/me, OS/2 , Linux dan bahkan Unix. Namun dibalik itu masalah paling besar dari FAT16 adalah mempunyai kapasitas tetap jumlah cluster dalam partisi , jadi semakin besar harddisk maka ukuran cluster akan semakin besar, artinya file sekecil apapun tetap akan memakan 32Kb dari harddisk. Hal jelek lain adalah FAT16 tidak mendukung kompresi , enkripsi dan kontrol akses dalam partisi.
FAT32
FAT32 mulai di kenal pada sistim Windows 95 SP2, dan merupakan pengembangan lebih dari FAT16. FAT32 menawarkan kemampuan menampung jumlat cluster yang lebih besar dalam partisi. Selain itu juga mengembangkan kemampuan harddisk menjadi lebih baik dibanding FAT16. Namun FAT32 memiliki kelemahan yang tidak di miliki FAT16 yaitu terbatasnya Operating System yang bisa mengenal FAT32. Tidak seperti FAT16 yang bisa di kenal oleh hampir semua Operating System, namun itu bukan masalah apabila anda menjalankan FAT32 di Windows Xp karena Windows Xp tidak peduli file sistim apa yang di gunakan pada partisi.
NTFS
NTFS di kenalkan pertama pada Windows NT dan merupakan file system yang benar benar berbeda di banding teknologi FAT. NTFS menawarkan security yang jauh lebih baik , kompresi file , cluster dan bahkan support enkripsi data. NTFS merupakan file system standar untuk Windows Xp dan apabila anda melakukan upgrade Windows biasa anda akan di tanyakan apakah ingin mengupgrade ke NTFS atau tetap menggunakan FAT. Namun jika anda sudah melakukan upgrade pada Windows Xp dan tidak melakukan perubahan NTFS itu bukan masalah karena anda bisa mengkonversinya ke NTFS kapanpun. Namun ingat bahwa apabila anda sudah menggunakan NTFS akan muncul masalah jika ingin downgrade ke FAT tanpa kehilangan data.
Pada Umumnya NTFS tidak kompatibel dengan Operating System lain yang terinstall di komputer yang sama (Double OS) bahkan juga tidak terdetek apabila anda melakukan StartUp Boot menggunakan floopy. Untuk itu sangat disarankan kepada anda untuk menyediakan partisi yang kecil saja yang menggunakan file system FAT di awal partisi. Partisi ini dapat anda gunakan untuk menyimpan Recovery Tool apabila mendapat masalah. Namun dengan teknologi Windows Xp sekarang yang mempunyai Recovery Tool sendiri , Saya rasa itu tidak begitu penting karena kemampuan Recovery Tool dari Windows Xp sudah cukup baik.
Swap
Swap (memory swap) adalah area di luar memori utama (mis: di harddisk atau di media seperti USB flash disk, dll) yang digunakan oleh OS untuk memperbesar kapasitas memori virtual (memori total), sehingga kita dapat menjalankan lebih banyak program/proses dalam waktu bersamaan, dan [sebagian] memori yang dipakai program-program yang sedang tidak dipakai dapat ditukar-tukar dulu tempatnya di swap.
Pengertian Kernel dan Boot Sector
Kernel
kernel adalah suatu perangkat lunak yang menjadi bagian utama dari sebuah sistem operasi. Tugasnya melayani bermacam program aplikasi untuk mengakses perangkat keras komputer secara aman.
Boot sector
boot sector merupakan sebuah daerah dalam hardisk yang pertama kali diakses saat komputer dihidupkan.Atau suatu program yang [mendasari/membuat] inti yang pusat suatu sistem operasi komputer.
PERIPHERAL KOMPUTER
Peripheral adalah hardware tambahan yang disambungkan ke komputer, biasanya dengan bantuan kabel. Peripheral ini bertugas membantu komputer menyelesaikan tugas yang tidak dapat dilakukan oleh hardware yang sudah terpasang didalam casing. jenis peripheral beserta fungsinya:
KEYBOARD
Berbentuk mirip mesin ketik yang berisi huruf, angka, simbol-simbol khusus serta tombol-tombol fungsi. Gunanya untuk memberi perintah kepada komputer dengan cara menuliskannya atau menekan kombinasi beberapa tombol. Saat ini sejumlah perusahaan seperti Microsoft dan Logitech sudah membuat keyboard tanpa kabel (wireless) yang menggunakan pancaran infrared.
MOUSE
Alat yang mirip tikus dan terdiri dari dua atau tiga tombol, berfungsi untuk mengendalikan kursor/pointer dilayar monitor dengan cara menggerakkannya maju, mundur atau kesamping. Didalamnya terdapat bola karet yang akan menggerakkan roda-roda kecil, yang akan mengatur gerakan kursor/pointer. Mouse generasi terbaru biasanya dilengkapi scrolling button untuk memudahkan bergerak turun/naik dilayar monitor. Mouse juga bisa digunakan untuk memainkan game. Kini mouse wireless juga telah diproduksi.
LIGHTPEN
Mirip bolpoin biasa, hanya ujungnya memiliki sensor elektromagnetik. Bisa digunakan untuk menulis, tetapi juga mampu membaca kode-kode khusus yang kemudian diterjemahkan oleh komputer.
TRACKBALL
Fungsinya sama persis dengan mouse, hanya tampilannya berbeda. Pada trackball, bola yang menggerakkan kursor/pointer berada diluar dan harus digerakkan oleh jari kita kearah yang kita inginkan. Jika badan mouse harus kita gerakkan seluruhnya diatas meja, badan trackball tetap diam ditempat. Seperti halnya keyboard dan mouse, trackball wireless juga telah ada di pasaran. Bermain game dengan trackball agak lebih sulit dibandingkan mouse.
MONITOR
Bentuknya mirip televisi dan berfungsi menampilkan proses dan hasil pekerjaan komputer. Monitor komputer jaman dulu hanya hitam putih atau monochrome (terkadang dengan tulisan hijau atau orange dan latar belakang hitam). Sekarang monitor hampir semuanya berwarna dan beresolusi tinggi, sehingga kualitas gambar yang dihasilkannya juga jauh lebih bagus.
PRINTER
Digunakan untuk mencetak hasil proses komputer keatas kertas sehingga bisa dibaca. Ada tiga jenis printer yang dikenal luas yaitu dot-matrix printer, inkjet printer, dan laser printer.
PLOTTER
Sama fungsinya dengan printer tetapi khusus untuk mencetak gambar. Kertas yang dipergunakan juga lebih besar dari kertas biasa. Plotter generasi pertama harus dipasangi rapido (pena khusus untuk menggambar), namun sekarang plotter juga terdiri dari inkjet dan laser.
SCANNER
Digunakan untuk mengambil citra cetakan (gambar, foto, tulisan) untuk diolah atau ditampilkan melalui komputer. Ada dua jenis scanner, handy scanner (dipegang dan digerakkan dengan tangan), dan flatbed scanner (serupa mesin fotokopi).
EXTERNAL ZIP DRIVE
Fungsinya sama dengan disket, ukurannya juga sama 3,5 inci – hanya agak lebih tebal – namun kapasitasnya jauh lebih besar – 100MB yang kira-kira sama dengan 70 disket berkapasitas 1,44MB. Zip drive ini dibuat oleh perusahaan Iomega.
EXTERNAL FLOPPY DISK DRIVE
Sama fungsinya dengan disk drive yang terpasang di casing, tetapi yang ini berada diluar dan dihubungkan dengan kabel. Umumnya digunakan untuk komputer laptop/notebook.
TAPE DRIVE
Berfungsi untuk menjalankan tape dalam penyimpanan/pengambilan data.
MICROPHONE DAN SPEAKER
Untuk memasukkan dan merekam suara serta mendengarkan hasil rekaman yang sudah disimpan didalam komputer, atau mendengarkan musik dan suara dari CD, MP3 atau game.
JOYSTICK
Alat berbentuk tongkat kecil (biasanya dilengkapi beberapa tombol dengan fungsi yang bisa diatur) untuk memudahkan bermain game, misalnya mengendalikan pesawat atau mobil. Dapat juga berfungsi sebagai mouse.
JOYPAD/GAMEPAD
Fungsinya sama dengan joystick hanya bentuknya berbeda, mirip papan kecil yang memiliki pegangan dan diatasnya banyak terdapat tombol-tombol. Juga bisa berfungsi sebagai mouse.
KAMERA DIGITAL
Kerjanya mirip kamera foto biasa, hanya saja hasilnya langsung disimpan dalam format data komputer. Hasil yang diperoleh jauh lebih bagus dibandingkan hasil cetakan film negatif.
EXTERNAL MODEM
Modem external dipasang diluar casing dan dihubungkan melalui kabel, sedangkan modem internal berbentuk card yang ditancapkan pada mainboard. Modem berfungsi mengubah sinyal digital ke analog dan sebaliknya, guna mengirim data komputer melalui saluran telepon. Jika ingin menggunakan internet, modem harus tersedia.
Langganan:
Postingan (Atom)