Final Image Preview

Step 1
Create a new document with the resolution 1900×1200 for this tutorial with white background. Select Gradient Tool (G) and drag a gradient on canvas like on image below.

Step 2
Select the Elliptical Marquee Tool to create selection similar to the picture below and fill it with linear gradient by using colors of #81ec00 and #41bf01 on the new layer. It will be meadow.

Step 3
With selection still active, apply Inner Shadow layer style to this layer.

Step 4
Keep selection active. Create new layer under the current layer and fill it with white color. Now remove selection with Select > Deselect (Ctrl+D) and apply Filter > Blur > Gaussian Blur with these settings:

Step 5
Now let´s start creating clouds on the sky. Create a new layer above all the layers, then use Elliptical Marquee Tool to create round selection and fill it with white color.
Step 6
Remove selection with Ctrl+D. Duplicate this layer with Ctrl+J two times and move both duplicates like on image below. For the image on the right, click on layer to select it and then reduce the size with Edit > Free Transform.
Step 7
Merge three of these layers in one and correct the bottom part of the cloud. Use the Pen Tool to create shape similar to the shape on my screenshot. If you prefer you can use other tools like Lasso Tool but i prefer Pen Tool in this case.
Step 8
Click on Paths and select Path (if window not visible go to Windows > Paths), click on selection icon on the palette which says Load Path as a Selection (Ctrl+click on shape thumbnail on Path also works). Go back to layers palette, invert selection with Ctrl+Shift+I (Select > Inverse) and press Delete button to clear selected area.

Step 9
Finally load selection of current layer with cloud by using Select > Load Selection and fill selected area with linear gradient by using colors of #e7f6fd, #b5e4fd.

Step 10
Remove selection with Ctrl+D. After that apply Inner Shadow layer style to this layer.

Step 11
We now have one cloud but we need more. Duplicate this layer a few times with Ctrl+J and move copies to the left and right. Apply Edit > Transform > Flip Horizontal for some copies and apply Edit > Free Transform to change sizes to some of them.
Step 12
Now we need to create flowers. Select the Elliptical Marquee Tool and create oval selection, then fill it with gradient. It will be one of flower´s petals.

Step 13
Remove selection with Ctrl+D and apply Drop Shadow layer style for current layer.
Step 14
Duplicate this layer with Ctrl+J a few times. After that apply Ctrl+T to rotate each layer and organize it like i have. We now have flower’s petals.
Step 15
Now we have to form the middle of flower. Create a new layer and using the Ellipse Tool create round shape with foreground color of #ffa200. After that apply Drop Shadow and Inner Glow layer styles to shape.


Step 16
Create a new layer where we create a stem and leaves of camomile with color #9cfe15 by using the Pen Tool. Do similiar steps as used to create cloud (Load Path as selection and then fill it with color).
Step 17
Create more camomiles on the same way and put it to the different parts of our canvas to create feeling that they were knocked up upwards.
Part 2
Part 2 of this tutorial has been published.


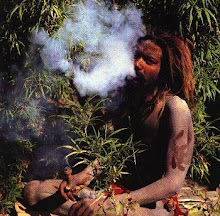
0 komentar:
Posting Komentar